Mit der Excel Vorlage für eine XRechnung können Sie in Excel eine Rechnung als XRechnung 3.0 (im Format UBL 2.1) erzeugen und an den Empfänger übermitteln. Hierbei setzen wir auf das von den Bundesbehörden aktuell bevorzugte Format UBL. ULB steht für Universal Business Language und ist ein strukturiertes Datenformat in XML. Es dient als internationaler Standard im elektronischen Geschäftsbetrieb, um zum Beispiel Rechnungsdaten elektronisch auszutauschen.
Wichtige Hinweise
•Für die Nutzung der Vorlage ist kein "GAEB-Online 2025" notwendig. Zudem kann die Vorlage nicht mit "GAEB-Online 2025" verwendet werden. Sie funktioniert unabhängig und erfordert lediglich eine aktuelle Version von Excel.
•Die Vorlage ist lediglich in der Lage, einen einheitlichen Mehrwertsteuersatz zu verarbeiten. Es ist nicht möglich, Artikel mit unterschiedlichen Mehrwertsteuersätzen in einer Rechnung abzubilden.
•Die Vorlage führt die Artikel in einer Rechnung stets gebündelt in einem Anhang auf. Die Artikel werden nicht einzeln in die XML-Datei der XRechnung übertragen.
•Die Vorlage erzeugt nur das Format XRechnung. Es kann damit keine Rechnung im Format ZUGFeRD erzeugt werden.
•Ändern Sie keine Feldbezeichnungen oder Feldnamen in der Vorlage, da sonst keine korrekte XRechnung erzeugt werden kann.
•Bevor es losgeht: Auf Ihrem PC müssen VBA-Makros in Excel ausgeführt werden dürfen!

Schritt für Schritt
1.Öffnen Sie die Vorlage und tragen Sie auf dem Arbeitsblatt „Stammdaten“ alle blauen Pflichtfelder ein.
2.Auf dem Arbeitsblatt „Artikel“ geben Sie die Artikel an, die in Rechnung gestellt werden sollen.
3.Im Arbeitsblatt „Rechnung“ füllen Sie die blauen Felder für die Rechnung aus. Vergessen Sie nicht, neben dem Rechnungsempfänger auch dessen Leitweg-ID, die Umsatzsteuer-ID und die E-Mail-Adresse des Empfängers zu erfassen. Wir empfehlen, alle Felder auszufüllen oder die entsprechenden Werte zu überschreiben.
4.Wechseln Sie zum Menü „XRechnung“ und klicken Sie auf „Rechnungsliste erzeugen“. Ihre eingegebene Artikelliste wird dadurch an die Rechnung angehängt.
5.Durch einen Klick auf „Export XRechnung“ wird die Rechnung im XRechnung-Format gespeichert. Dabei wird automatisch die Rechnung als PDF in das XRechnung-Format eingebettet.
6.Vergeben Sie der Datei einen aussagekräftigen Namen und speichern Sie sie auf Ihrem Computer.
7.Ihre XRechnungs-Datei hat die Endung *.XML und diese übermitteln Sie an den Rechnungsempfänger.
8.Falls gewünscht, können Sie diese vorher online überprüfen lassen. Dies ist unter anderem mit dem „E-Rechnungs-Validator“ auf dem Landesportal von Baden-Württemberg unter der Adresse https://erechnungsvalidator.service-bw.de möglich.
9.Denken Sie daran, die XRechnungs-Datei in einem System Ihrer Wahl nach den Vorgaben der GoBD zur archivieren. E-Rechnungen sind gemäß den GoBD in einer nicht veränderbaren Form zu archivieren. Das bedeutet, dass nach der Erstellung und dem Versand der XRechnung keine Änderungen an den Inhalten der XRechnung vorgenommen werden dürfen. Aus diesem Grund ist es empfehlenswert, ein System zu nutzen, das auch eine Historie von Versionen oder Änderungsverläufen bereitstellt. Die E-Rechnungen müssen über den festgelegten Zeitraum (mindestens 10 Jahre) hinweg zugänglich und lesbar sein.
Voraussetzung für eine XRechnung
1.Um eine XRechnung an einen öffentlichen Auftraggeber zu übermitteln, ist es notwendig, im Vorfeld die LeitwegID des Auftraggebers zu beschaffen. Diese Identifikationsnummer (LeitwegID) gewährleistet die eindeutige Zuordnung einer E-Rechnung an den jeweiligen Rechnungsempfänger. Sie fungiert somit als ein elektronisches Postfach, ähnlich einer spezifischen E-Mail-Adresse Ihres Auftraggebers. Für Bund und Länder ist die Angabe der LeitwegID auf der Rechnung zwingend erforderlich. Wenn Sie für unterschiedliche Behörden tätig sind, erhalten Sie von jeder Institution eine entsprechende LeitwegID. Diese LeitwegID wird Ihnen stets von Ihrem Auftraggeber zur Verfügung gestellt. Daher sollten Sie sich direkt an Ihren Auftraggeber wenden! Ohne die LeitwegID kann keine XRechnung an öffentliche Auftraggeber gesendet werden! Sollten Sie mit mehreren Auftraggebern arbeiten, stellen Sie sicher, dass Sie die korrekte LeitwegID für den jeweiligen Auftragnehmer verwenden! Bei der Übermittlung einer XRechnung an private Auftraggeber können Sie die LeitwegID entweder leer lassen oder besser mit einem beliebigen Platzhalter ausfüllen.
2.Um eine XRechnung zu erzeugen, müssen Ihre Artikel auf dem Blatt Artikel erfasst sein. Die Rechnungssumme wird aus diesen Angaben automatisch gebildet.
3.Passen Sie ggfs. die Umsatzsteuer an. Bei Sonderfällen nach §13b UStG oder §19 UStG treffen Sie die entsprechende Auswahl bei den Umsatzsteuercodes auf dem Blatt Stammdaten.
4.In der Excel-Datei müssen im Blatt Stammdaten alle Datenfelder vollständig erfasst werden. Ändern Sie keine Feldbezeichnungen oder Feldnamen in der Vorlage, da sonst keine korrekte XRechnung erzeugt werden kann.
5.In der Excel-Datei müssen im Blatt Rechnung alle Felder ausgefüllt sein. Dies betrifft alle Rechnungsdaten wie Rechnungsnummer, Leistungszeiträume, Zahlungsziele und natürlich den Rechnungsempfänger und (ganz wichtig) die LeitwegID.
6.Optional können Sie noch einen Abzug oder Nachlass definieren. Hierbei wird immer der %-Wert als Zahl, und danach in einem Textfeld der Text für den Abzug erfasst. Wenn Sie keine Abzüge benötigen, lassen Sie die Felder leer.
7.Vor dem Export einer XRechnung muss per Mausklick die Rechnungsliste erzeugt werden! Klicken Sie hierzu in der Excel-Datei auf das Symbol Rechnungsliste erzeugen. Damit werden alle Positionen mit Mengen dem Rechnungsblatt hinzugefügt. Diese werden später in die XRechnung als PDF-Anlage übernommen.
Pflichtfelder
Sind Pflichtfelder in "Excel-Aufmaß XRechnung" in Excel nicht ausgefüllt, so werden diese rot markiert.
Umsatzsteuer
Die XRechnung kennt verschiedene Umsatzsteuercodes. Der Normalfall ist sicher eine Rechnung mit Umsatzsteuer von 19% oder 7%, in diesem Fall wird der Umsatzsteuercode "Standard" verwendet. Prüfen Sie vor dem Export der Rechnung als XRechnung, ob auf dem Blatt Stammdaten die passende Auswahl aktiviert ist.
Sicherheitseinbehalte
Gemäß der Definition der Koordinierungsstelle für IT-Standards (KoSIT) gehören Sicherheitseinbehalte und Einbehalte bis zum Ende der Gewährleistungsfrist nicht zum Format einer XRechnung. Aus diesem Grund ist in der XRechnung kein spezielles Feld dafür vorgesehen. Wenn Sie jedoch wie oft im Bauwesen üblich den Sicherheitseinbehalt beispielsweise von der Bruttosumme berechnen und übertragen möchten, müssen Sie diesen Wert in Excel ermitteln und ihn dann im Feld "zusätzlicher Rechnungstext" in der Zeile 45 erfassen.
Es erfolgt ausschließlich die Übertragung einer einzigen Zeile, nämlich Zeile 45. Diese spezifische Zeile wird sowohl im Rechnungs-PDF als auch in der XRechnung im Feld BT-22 (Invoice note) angezeigt. Die nachfolgenden Zeilen 46 und 47 können zwar für das Rechnungs-PDF erfasst werden, jedoch werden ihre Inhalte nicht in eine XRechnung übertragen.
Dort könnten Sie zum Beispiel folgenden Text einfügen: "Von der Rechnungssumme ist ein vereinbarter Sicherheitseinbehalt in Höhe von xxxx EUR einzubehalten."
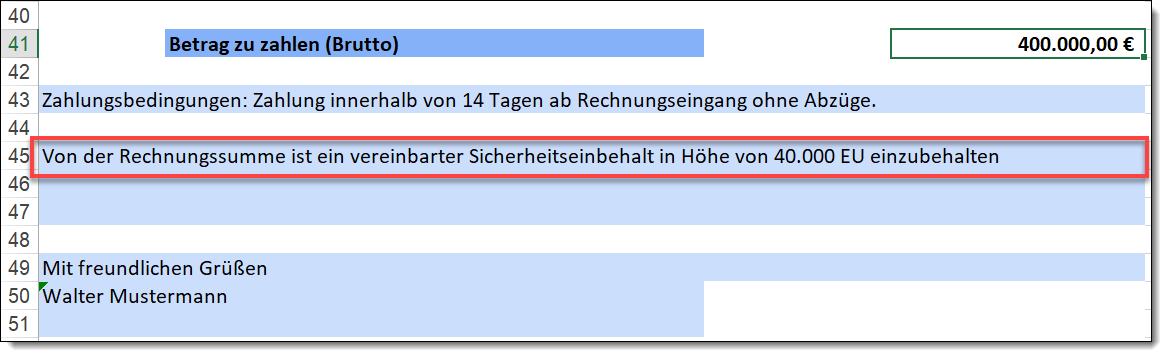
Umsatzsteuer 0: § 13b UStG
Für den Fall nach § 13b UStG, also der Umkehr der Steuerschuld (Reverse-Charge-Verfahren), wählen Sie auf dem Blatt Stammdaten bei Umsatzsteuercode die Auswahl Wechsel der Steuerschuldnerschaft. Im Feld Umsatzsteuer auf dem Blatt Rechnung erfassten Sie dann 0%.

Achtung: Wenn Sie Wechsel der Steuerschuldnerschaft auswählen müssen Sie auf dem Blatt Rechnung unbedingt die Umsatzsteuer-ID des Rechnungsempfängers erfassen!
Umsatzsteuer 0: § 19 UStG
Sind Sie als Unternehmer von der Umsatzsteuer befreit (Besteuerung der Kleinunternehmer), wählen Sie auf dem Blatt Stammdaten bei Umsatzsteuercode die Auswahl Steuerbefreit. Im Feld Umsatzsteuer auf dem Blatt Rechnung erfassten Sie dann 0%.

XRechnung erzeugen
Sind alle Daten auf dem Blatt Stammdaten und im Blatt Rechnung erfasst, so kann mit Klick auf Export XRechnung die XML-Datei erzeugt und an Ihren Auftraggeber übermittelt werden. Optional können über einen Dialog Anlagen in die XRechnung eingebunden werden.

Die XRechnung ist eine XML-Datei und diese enthält alle Rechnungsinformationen. Hierbei wird auch immer automatisch die Rechnung als PDF erzeugt und als rechnungsbegründende Unterlage (RBU) in die XML-Datei mit eingebunden. Sie müssen die Rechnung nicht noch zusätzlich als PDF mit den Auftraggeber senden, diese ist immer in der XML-Datei eingebettet.
Anlagen in der XRechnung
Beim Klick auf Export XRechnung erscheint immer zuerst eine Rückfrage, ob Sie Datei-Anlagen in die XRechnung einfügen möchten.
Wenn Sie keine Anlagen einfügen möchten, klicken Sie im Dialog auf Nein.
Wenn Sie Anlagen einfügen möchten, so klicken Sie im Dialog auf Ja und wählen dann die Datei-Anlagen aus. Möchten Sie keine weiteren Dateien einfügen klicken Sie am Ende im Dialog, dann auf Nein. Danach legen Sie fest wo die XML-Datei der XRechnung abgespeichert werden soll.
Wenn Sie mehrere Dateien auswählen und einfügen, warten Sie bitte bis der Prozess abgeschlossen ist. Gerade bei großen Datei-Anlagen kann dies ein wenig dauern. Sie die Dateien eingefügt, erscheint wieder der Dialog um ggfs. noch weitere Anlagen einzufügen. Möchten Sie keine weiteren Dateien einfügen klicken Sie am Ende im Dialog, dann auf Nein.

Die Anlagen werden in das XML mit "eingebettet". Die Anzahl von Anlagen ist maximal auf 200 beschränkt. Die Dateigröße der Anlagen ist begrenzt auf 10 Megabyte. Eventuell klären Sie dies im Vorfeld mit Ihrem Auftraggeber ab.
Folgende Arten von Datei-Anlagen sind der XRechnung zulässig:
•PDF-Dokumente
•Bilder (PNG, JPEG)
•Textdateien (CSV)
•Excel-Dateien (XLSX)
•OpenOffice-Dateien (ODS)
Wichtig bei Anlagen in einer XRechnung
•Fügen Sie keine Anlagen mit gleichem Dateinamen ein.
•Fügen Sie die Rechnung als PDF nicht (nochmals) mit ein. Diese wird immer schon automatisch als Datei-Anlage eingebunden.
•Klären Sie im Vorfeld mit Ihrem Auftraggeber ab, welche Anlage er in welcher Form erwartet.
•Wenn Sie Bilder als Anlagen einfügen, können die Dateien sehr schnell recht groß werden. Auch das Speichern der XML-Datei dauert dann entsprechend lange. Wir würden empfehlen Bilder vorher in PDFs zu wandeln, damit die Dateien nicht so groß werden.
Rechnung als PDF
Wenn Sie eine ausgedruckte oder archivierte Kopie der Rechnung wünschen, können Sie dies direkt über das Symbol "Rechnung als PDF" tun. Dabei wird der Speicherort und Dateiname des erzeugten PDFs automatisch festgelegt, da diese Funktion auch verwendet wird, um das Rechnungs-PDF in die XRechnung als RBU für den Auftraggeber einzubetten. Das PDF wurde bewusst simpel gestaltet. Lesen Sie hierzu ggfs. den Abschnitt Logo auf der PDF-Rechnung?
XRechnung prüfen?
Es gibt verschiedene Online-Dienste, bei denen Sie eine von Ihnen erstellte XRechnung prüfen lassen können. Unter anderem könnten Sie hierfür zum Beispiel den https://erechnungsvalidator.service-bw.de/ des Serviceportals Baden-Württemberg nutzen.