In allen Excel-Vorlagen für die Erweiterungen "Excel-Aufmaß" und "Excel-Aufmaß XRechnung" finden sich neben dem Blatt Aufmaß auch ein Blatt Rechnung, sowie ein Blatt Stammdaten. Um Rechnungen zu erzeugen und diese als GAEB X89 oder XRechnung auszugeben, müssen die Blätter Rechnung und Stammdaten ausgefüllt sein. Die Erweiterungen "Excel-Aufmaß XRechnung" verfügt darüber hinaus noch über ein Blatt Rechnungsjournal.
Die meisten Blätter sind geben eine Veränderung geschützt, damit notwendige Feldnamen nicht aus versehen geändert oder gelöscht werden. In diesem Fall wäre dann kein Export einer E-Rechnung mehr möglich. Sie können auf den beiden Blättern immer nur die farblich markierten Felder ausfüllen und bearbeiten, sowie Schriften und Formatierungen ändern. Eine Ausnahme ist das Blatt Rechnungsjournal, hier können Änderungen vorgenommen werden.
Stammdaten
Auf dem Blatt Stammdaten werden Ihre Firmendaten erfasst. Diese werden automatisch in das Rechnungsblatt übernommen und dort eingefügt. Im Blatt Stammdaten müssen alle Datenfelder vollständig erfasst werden. Diese können teilweise aus den Stammdaten von "GAEB-Online 2025" übernommen, oder aber frei eingetragen werden. Ohne die Stammdaten kann keine gültige Rechnung erzeugt werden. Bitte füllen Sie diese daher als erstes aus. Damit Sie dies nicht immer wieder neu erfassen müssen, können Sie die Stammdaten auch direkt in den Vorlagedateien einfügen.
Anbei ein Bild der Stammdaten aus der Vorlage für "Excel-Aufmaß XRechnung".
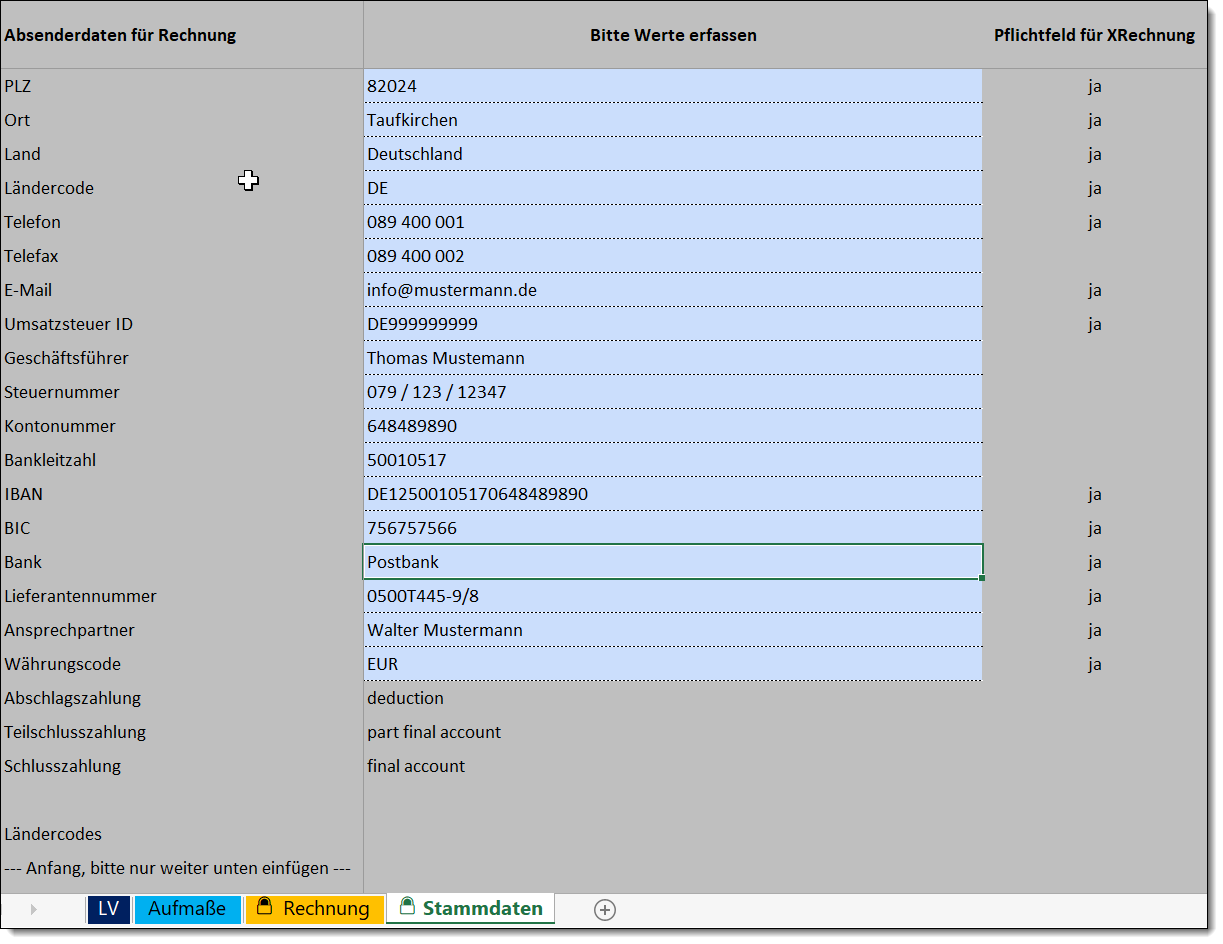
Rechnung
Die Stammdaten wie Firmenname und -Adresse, Bankverbindung etc. werden automatisch in das Blatt Rechnung übertragen. Alle weiteren Felder sind auf dem Blatt Rechnung zu ergänzen. Dies betrifft alle Rechnungsdaten wie Rechnungsnummer, Aufmaßdatum, Leistungszeiträume, Zahlungsziele und natürlich den Rechnungsempfänger.
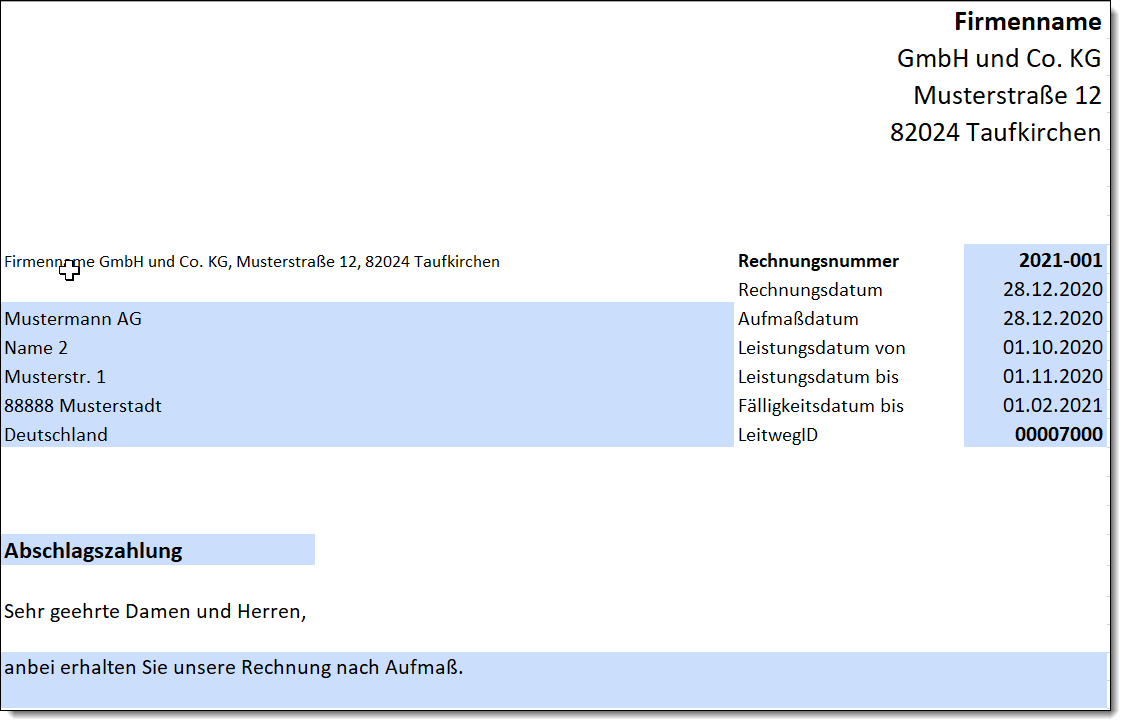
Summen
Die Rechnungssumme netto wird automatisch aus dem Aufmaß errechnet. Falls erforderlich stehen danach 3 Felder für Abzüge in % zur Verfügung. Hierbei kann die Überschrift der Summen und Zwischensummen geändert werden. Nach Eingabe der gültigen Umsatzsteuer wird dann hieraus die Rechnungssumme brutto errechnet.
Abzüge
Für Abzüge stehen drei Felder zur Verfügung. Dort können noch Abzüge in % (nur als Prozentwerte) für zum Beispiel Nachlässe, Sicherheiten oder Energiekosten erfasst werden. Hierbei wird immer der %-Wert als Zahl, und danach in einem Textfeld der Text für den Abzug erfasst. Wenn Sie keine Abzüge benötigen, lassen Sie die Felder leer. Abzüge sind nur als Prozentwert und nicht pauschal möglich. Alle im folgenden Bild blau eingefärbten Felder können Sie verändern. Also nicht nur die %Werte für die Abzüge im hellen Blau, sondern auch die Überschriften für Summen, Zwischensummen, Text für Umsatzsteuer und so weiter hier in dunklerem Blau eingefärbt.
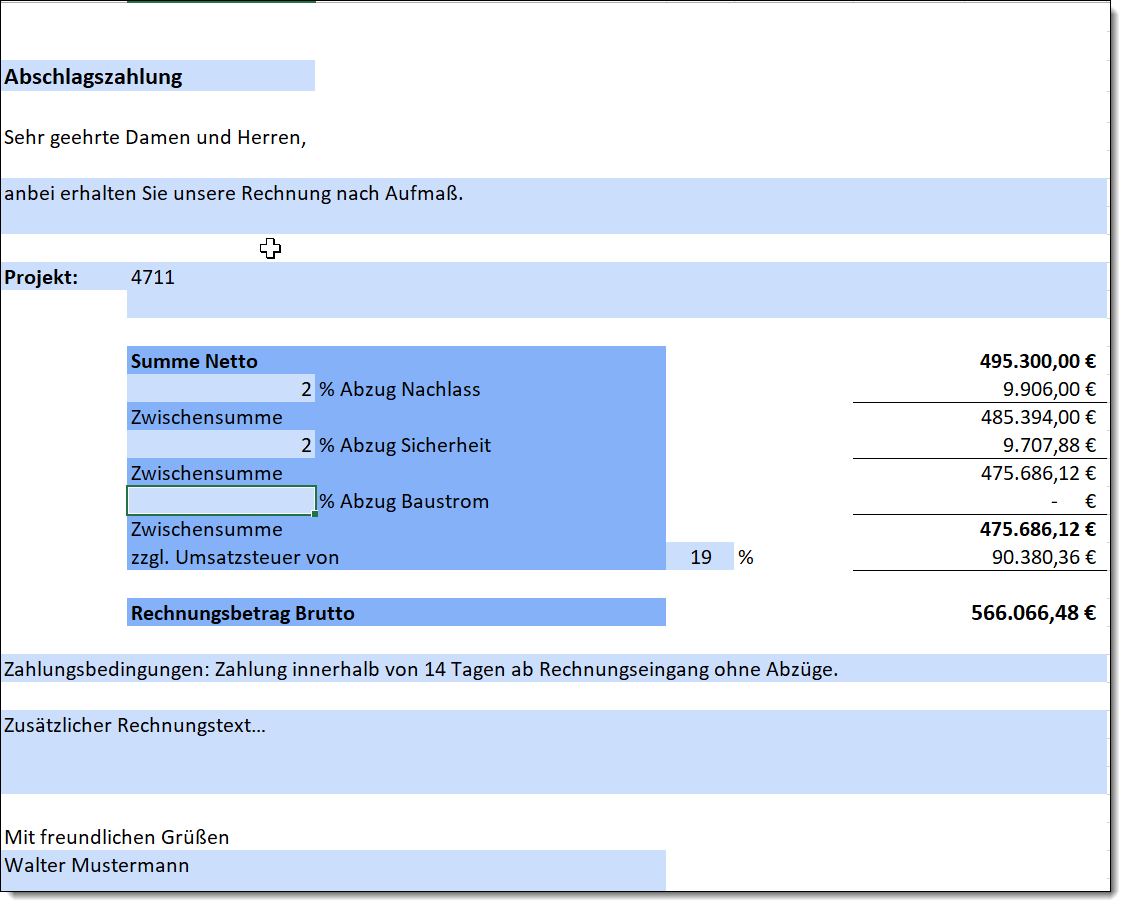
Eine Zeile für einen Abzug besteht aus einer Zahl, dem % Wert des Abzuges und einem nachfolgenden Textfeld. In diesem Textfeld können Sie die Art des Abzuges erfassen, also statt "% Abzug Baustrom" wie hier im Bild zum Beispiel "% Energiekosten" oder ähnliches. Wenn Sie keine Abzüge benötigen, lassen Sie die Felder einfach leer.
Zahlungsbedingungen
Auch die Zahlungsbedingungen sind ein freies Textfeld. Hier können Sie in einer Zeile Ihre Zahlungsbedingungen erfassen.
Zusätzlicher Rechnungstext
Unter dem Feld der Zahlungsbedingungen gibt es noch ein freies Textfeld für einen zusätzlichen Rechnungstext. Hier können Texte wie "Wir bedanken uns für Ihren Auftrag" oder ähnliches erfasst werden. Wenn Sie keinen zusätzlichen Text benötigen, lassen Sie das Feld einfach leer.
Kumulierte Rechnung (nur "Excel-Aufmaß XRechnung")
Kumuliert bedeutet: Alle bereits vom Auftraggeber bezahlten Rechnungsbeträge zu dieser Leistung / Projekt werden summiert und vom aktuellen Rechnungsbetrag abgezogen. In der Regel wird diese Art der Rechnungsstellung bereits im Bauvertrag festgelegt.
Möchten oder müssen Sie bei der Rechnungsstellung bereits vom Auftraggeber bezahlte Beträge berücksichtigen, so können Sie die Summe im Feld "bereits erhalten (Brutto)" erfassen. Der Rechnungsbetrag wird dann entsprechend gemindert.
Alle im folgenden Bild blau eingefärbten Felder können Sie verändern. Möchten Sie nicht kumuliert abrechnen, können Sie den Text im Feld "bereits erhalten (Brutto)" einfach löschen und das Feld für den Betrag leer lassen.
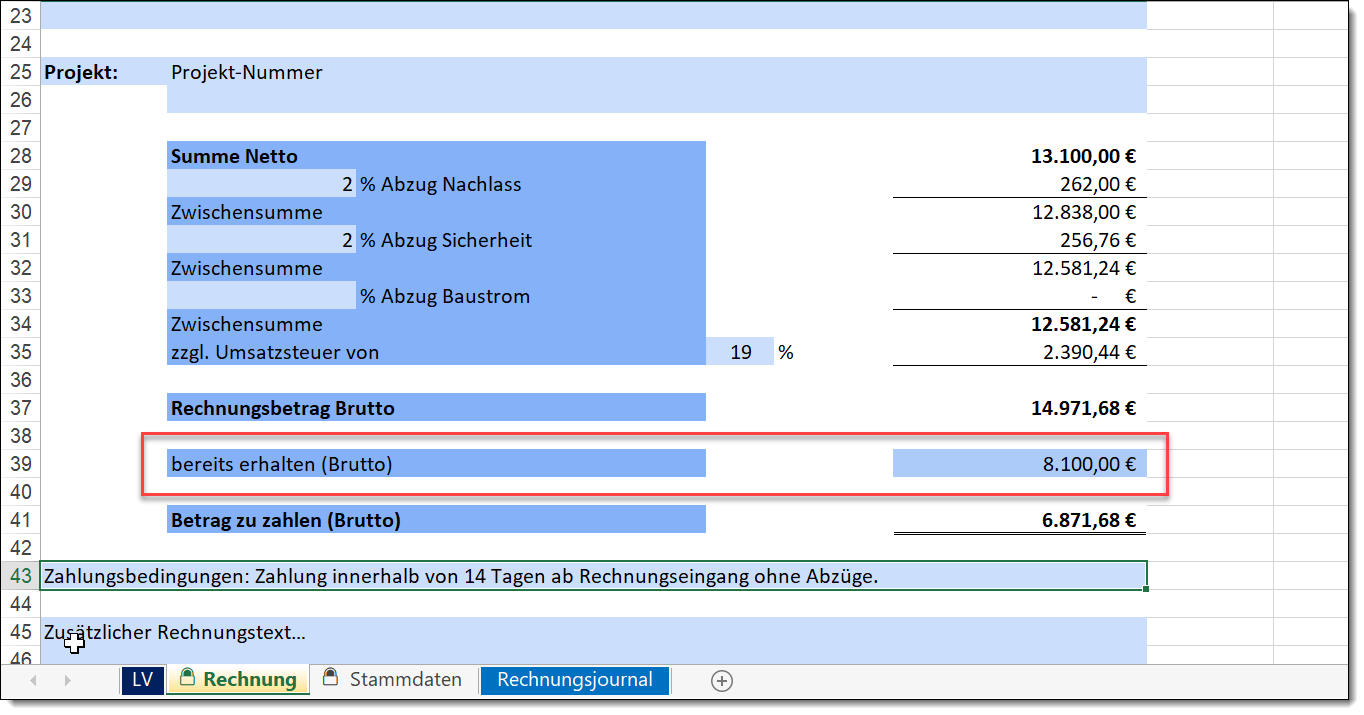
In beiden Fällen, also kumuliert oder nicht kumuliert, werden die Angaben mit in die GAEB X89 und XRechnung übertragen.
Rechnungsjournal (nur "Excel-Aufmaß XRechnung")
Im Blatt Rechnungsjournal können Sie alle gestellten Rechnungen und vom AG hierzu gezahlte Beträge in einer Liste fortlaufend erfassen. Die vom AG gezahlten Beträge werden aufsummiert.
Das Blatt Rechnungsjournal kann ergänzt oder verändert werden.
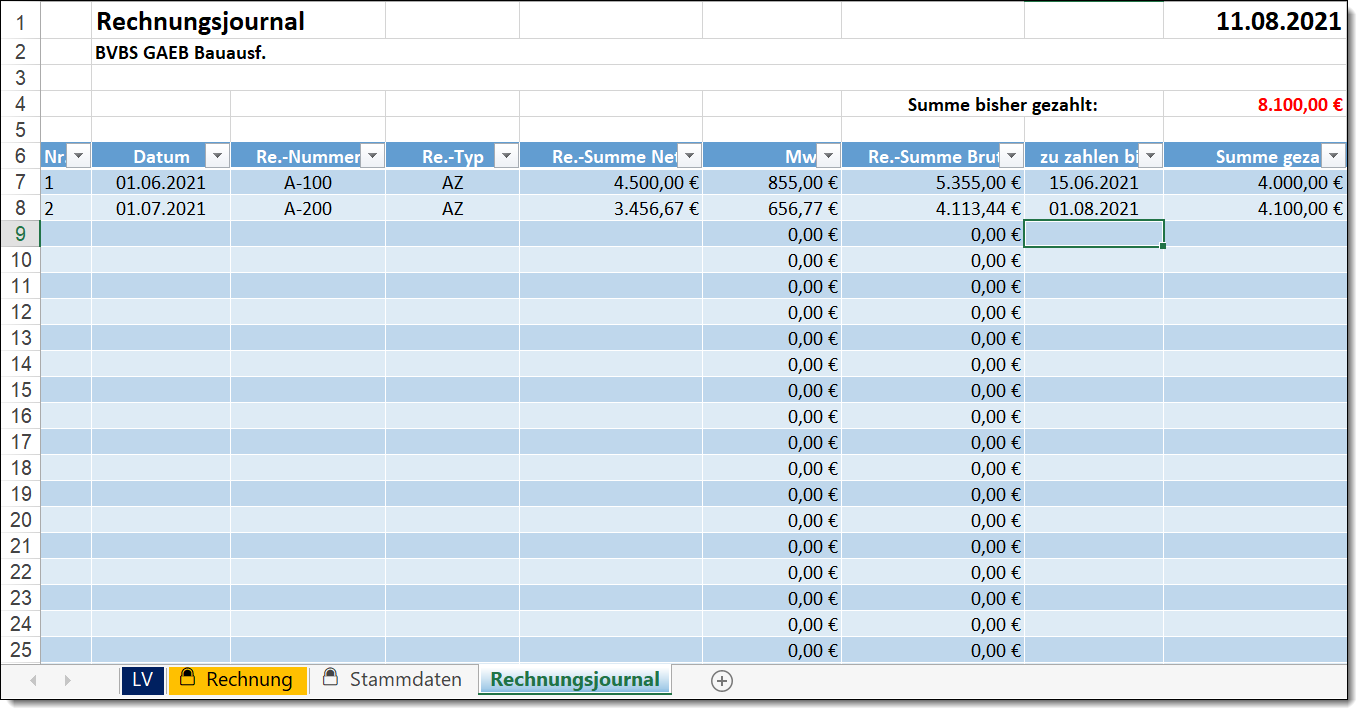
Wenn Sie die Summe bezahlten Beträge aus dieser Liste in das Rechnungsblatt im Feld "bereits erhalten (Brutto)" automatisch einfügen möchten, so können Sie die Felder verknüpfen.
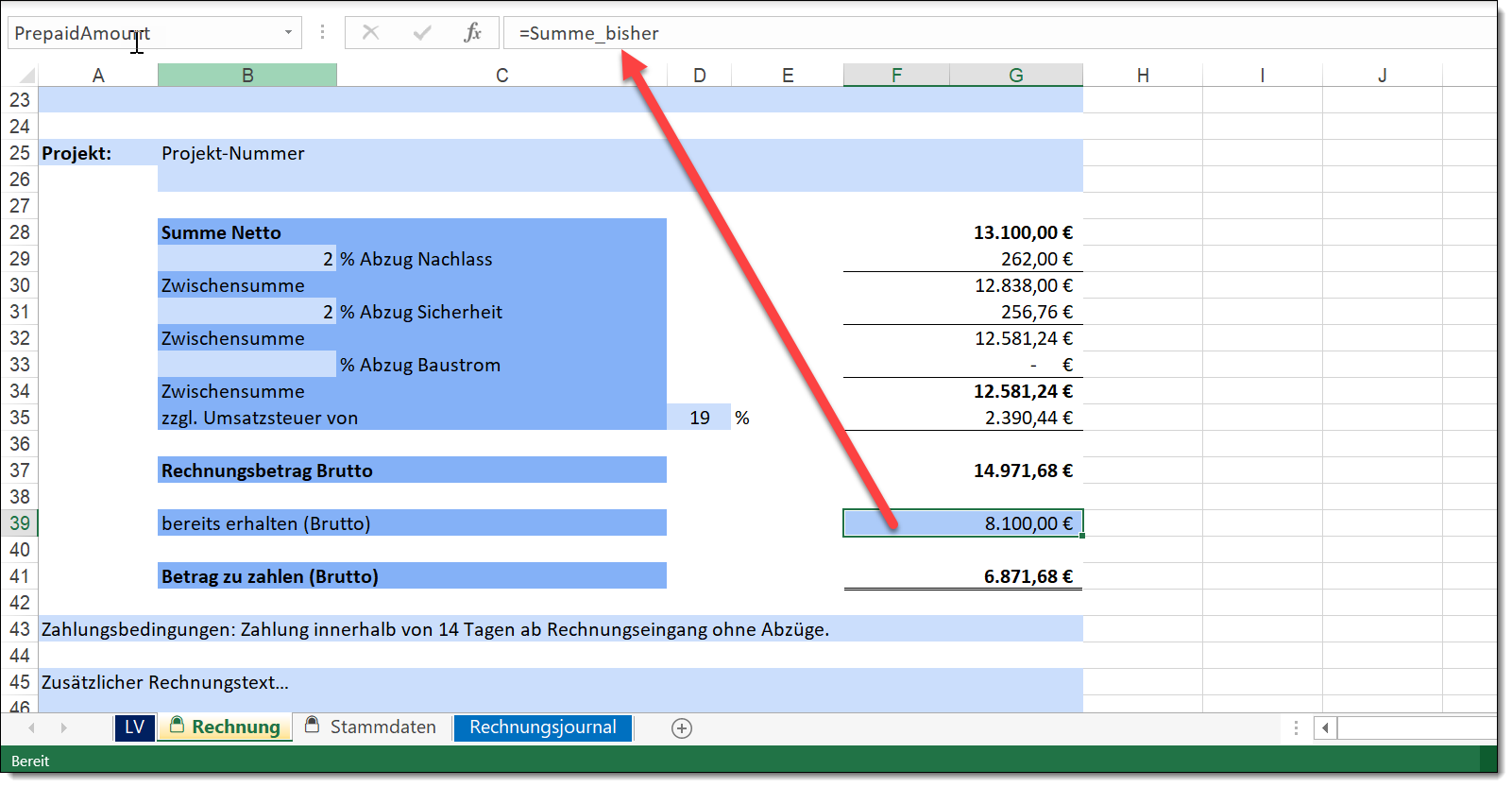
Fügen Sie hierzu auf dem Blatt Rechnung im entsprechenden Feld die Verknüpfung per "=Summe_bisher" ein. Die auf dem Rechnungsjournal ermittelte Summe, wird dann hier automatisch eingetragen.
Seiteneinstellungen und Ränder
Bitte beachten Sie, dass möglicherweise alle Einstellungen für die Ränder und Seiten in Ihrer Umgebung angepasst werden müssen. Die Gestaltung der Ränder und Aufteilung der Seiten hängt beispielsweise in Excel auch immer vom verwendeten Druckertreiber ab.
Kopfzeile der Rechnung anpassen?
Das Arbeitsblatt für die Rechnung ist vor Veränderungen gesichert, da die Pflichtdaten für die XRechnung aus den Feldern übernommen werden. Wenn Sie Änderungen vornehmen möchten, können Sie die ersten 4 Zeilen im Kopfbereich des Rechnungsblattes frei verwenden und mit Ihren eigenen Daten ergänzen. Um Irrtümer zu vermeiden, raten wir dazu, wie in unserer Vorlage, die Basisdaten wie den Unternehmensnamen oder die Adresse aus dem Blatt Stammdaten zu referenzieren.
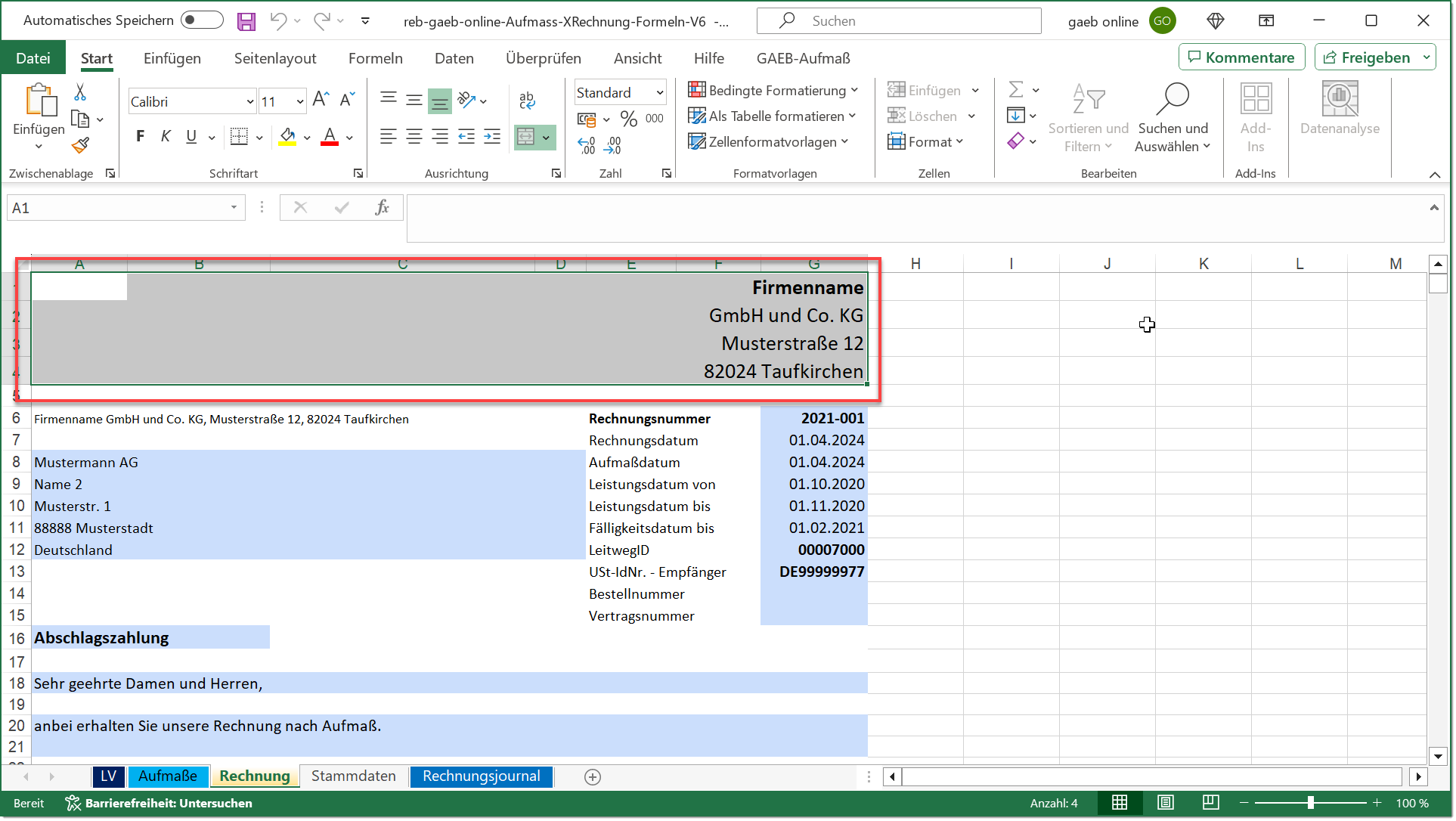
Logo auf der PDF-Rechnung?
Die Rechnung als PDF dient als RBU (RechnungsBegründendeUnterlage) und wurde bewusst so gestaltet, dass sie ohne die Dateigröße unnötig zu erhöhen einfach in das XML der XRechnung eingebettet werden kann. Sie ist daher optisch sehr einfach gehalten, da der Hauptinhalt ja elektronisch übertragen wird. Der Aufbau des PDFs der Rechnung wurde bewusst so gestaltet, dass es nur alle relevanten Elemente für eine gültige digitale Rechnung im Format der XRechnung enthält.
Wenn Sie jedoch möchten, dass Ihr Logo auf dieser Rechnung erscheint, können Sie es über die Kopfzeile in Excel einfügen.
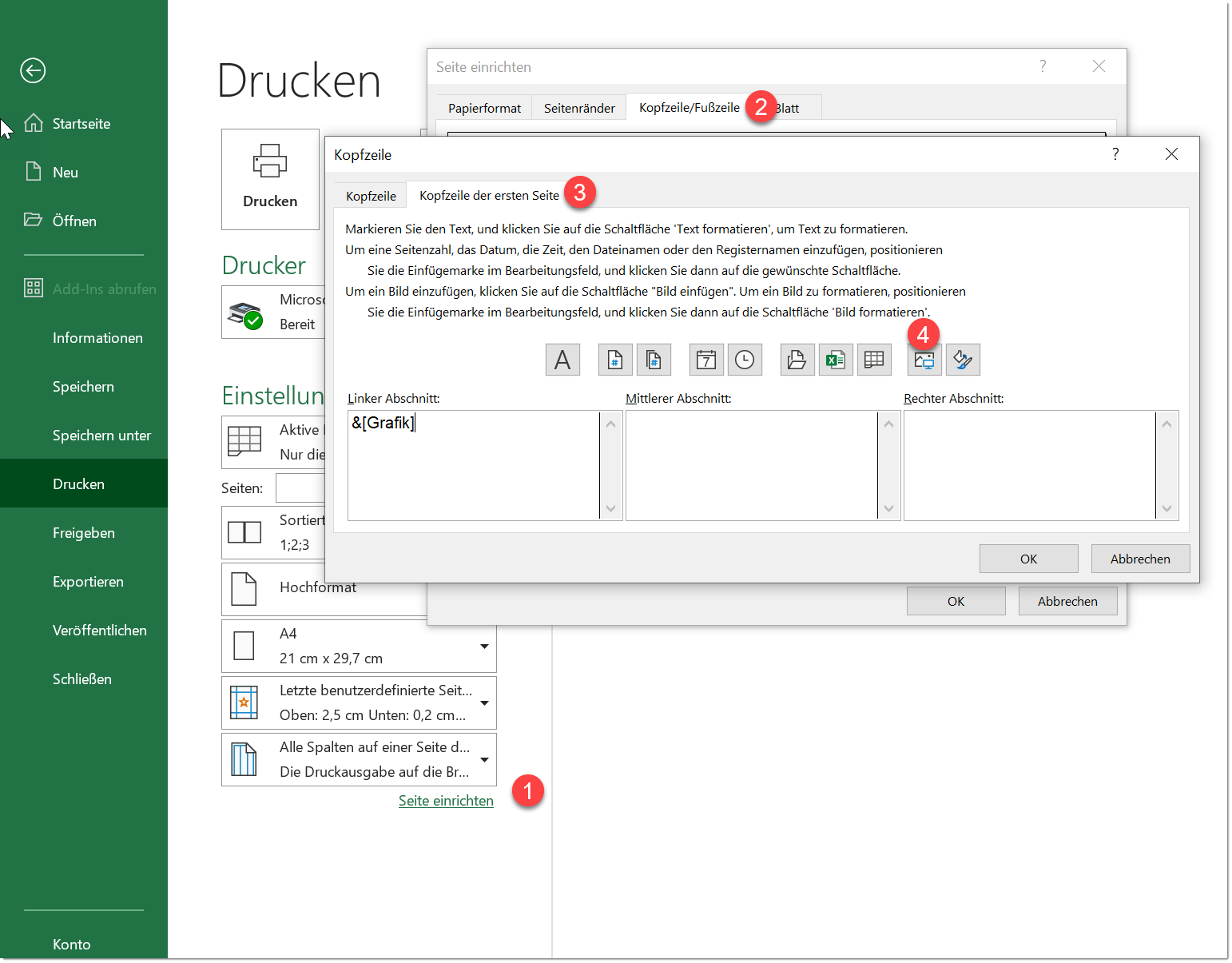
Das ist eine Standardfunktion in Excel, die wir ganz grob hier erklären möchten:
1.Gehen Sie in Excel die Druckvorschau und klicken auf Seite einrichten.
2.Wählen Sie das Register Kopf/Fußzeile und klicken dann auf Benutzerdefinierte Kopfzeile.
3.Klicken Sie das Register Kopfzeile der ersten Seite.
4.Klicken Sie auf das Symbol zum Bild einfügen. Wählen Sie Ihr Logo als Datei aus und fügen dies in den für Sie passenden Abschnitt ein.
Wir empfehlen Ihnen, dies nur für die erste Seite des PDF anzupassen. Es ist wahrscheinlich, dass Sie danach auch die Randeinstellungen neu anpassen müssen. Dieser Vorgang kann manchmal etwas knifflig sein, bis alles Ihren Bedürfnissen entspricht. Beachten Sie, dass diese Einstellung für jedes Blatt in Excel getrennt ausgeführt werden kann.
Sie haben natürlich immer die Möglichkeit, neben der XRechnung und dem von uns generierten Rechnungs-PDF auch eine eigene Rechnung nach Ihren Wünschen zu erstellen und diese an den Auftraggeber zu senden.
PDF-Rechnung in Farbe?
Das Design des Rechnungs-PDFs (Blatt Rechnung) wurde bewusst schwarz-weiß gehalten, um die Einfachheit zu wahren.
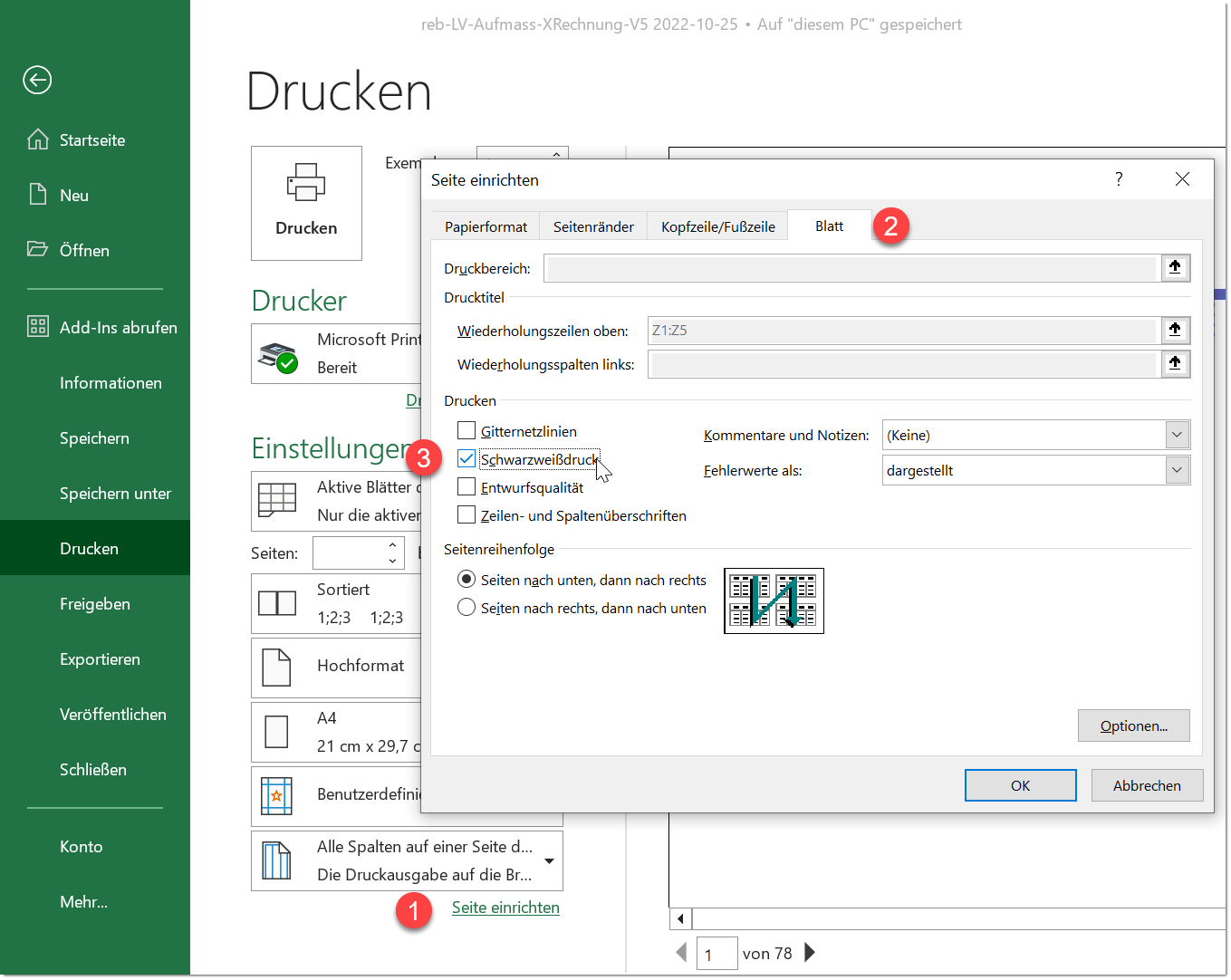
Wenn Sie dies ändern möchten, können Sie in Excel unter dem Register "Blatt" im Seitenlayout den Haken für Schwarzweißdruck entfernen. Auch dies ist eine Standardfunktion in Excel.