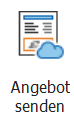
Der Angebotsassistent ist ein effektives Werkzeug, um schnell und unkompliziert ein Angebot zu erstellen. Mit nur wenigen Klicks können Sie eine DA84-Datei und zusätzlich das Angebot als PDF generieren und entweder per E-Mail oder über die Cloud von Microsoft OneDrive an den Auftraggeber weiterleiten. So können Sie Zeit sparen und effizient arbeiten.
Wichtig: Stellen Sie sicher, dass der Auftraggeber das Angebot in einem Format erhält, das er gefordert hat. Um Streitigkeiten im Nachhinein zu vermeiden, ist es ratsam, vor der Angebotsabgabe verbindlich abzuklären, welches Format der Auftraggeber bevorzugt. Beachten Sie hierzu immer mögliche Informationen im sogenannten Angebotsschreiben. Sollten Sie sich unsicher sein, empfiehlt es sich, sowohl das Angebot in PDF-Form (mit Signatur) als auch die entsprechende GAEB DA84 an den Auftraggeber zu versenden.
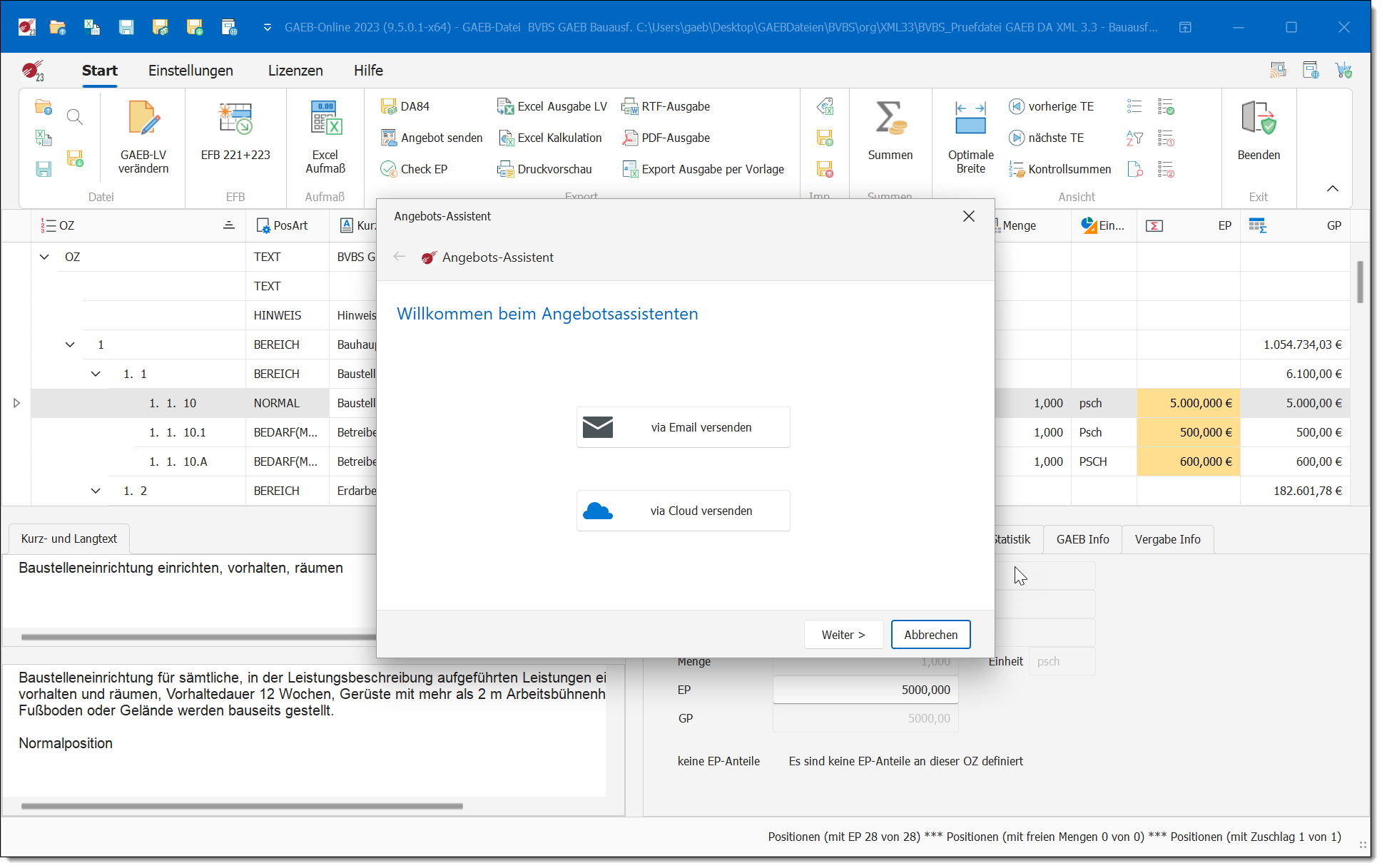
Sie finden den Assistenten mit dem Befehl Angebot senden im Menü Import/Export. Im ersten Schritt des Assistenten wird Ihnen die Möglichkeit geboten, zwischen zwei Optionen zu wählen: Das Angebot kann entweder via E-Mail oder über die Cloud, konkret mit Microsoft OneDrive, versendet werden.
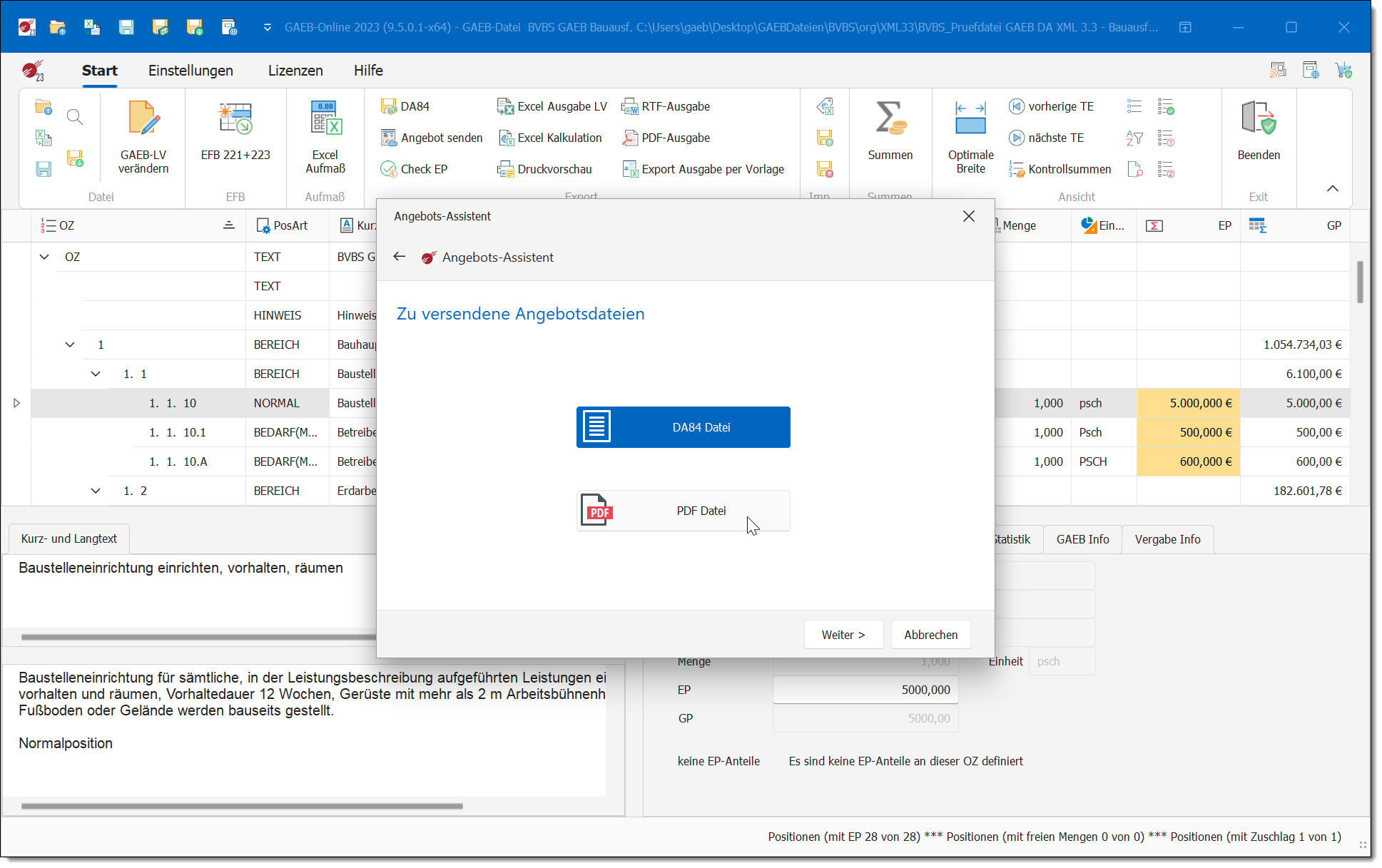
Im nächsten Schritt können Sie entscheiden, ob Sie Ihr Angebot per DA84 oder PDF verschicken möchten. Dabei steht es Ihnen frei, beide Optionen zu kombinieren, um Ihrem Auftraggeber sowohl eine elektronische Version als DA84 zur Integration in sein AVA-System als auch ein möglicherweise signiertes PDF-Exemplar zur Verfügung zu stellen.
Unser Assistent generiert stets eine DA84 in demselben Format wie die vorherige DA83 (LV). Wenn Sie beispielsweise eine X83 als GAEB XML geöffnet und Preise erfasst haben, wird automatisch eine X84 als GAEB XML erstellt. Dies ist ein äußerst praktisches Feature, das Ihnen Zeit und Arbeit spart.
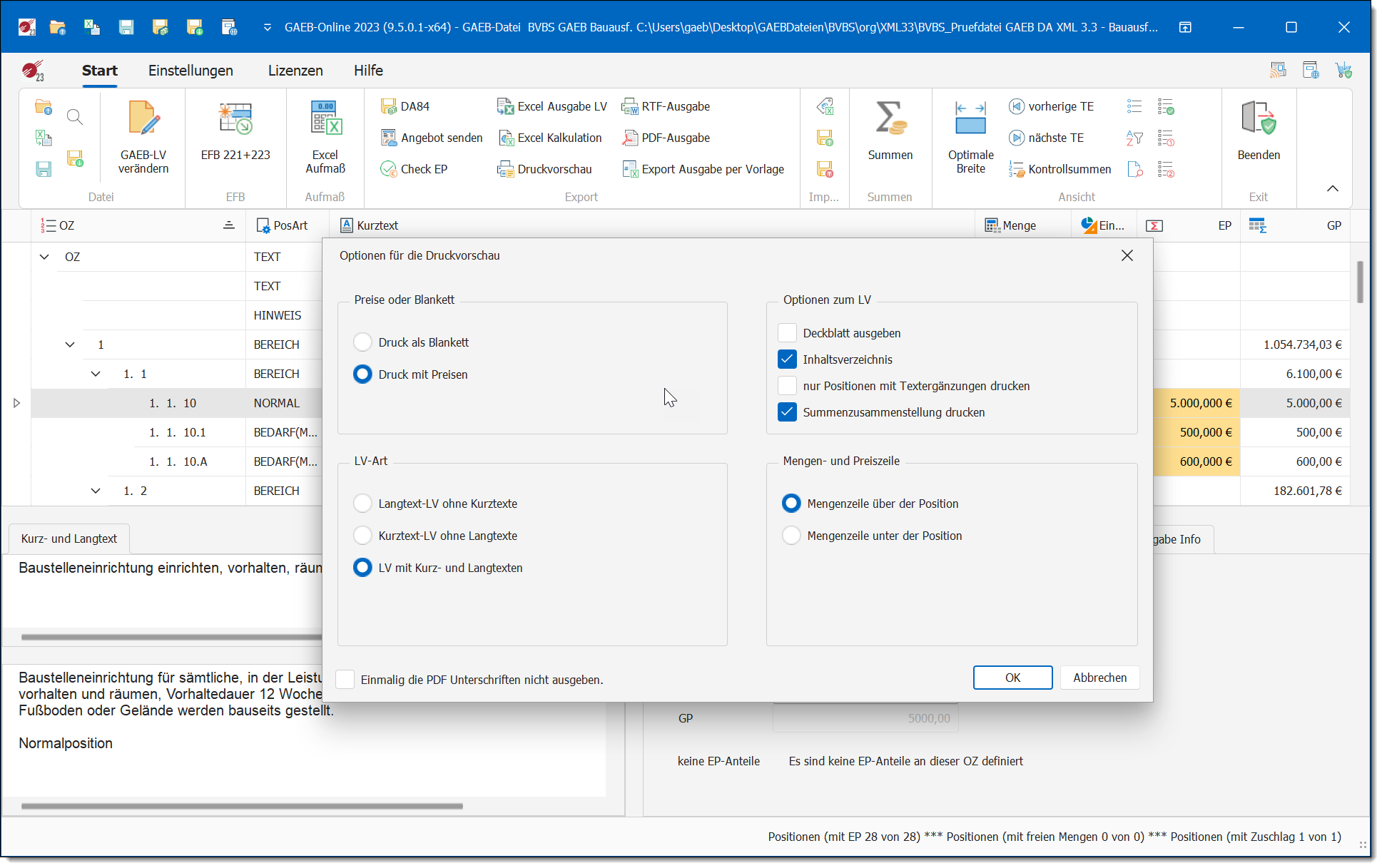
Wenn Sie sich für die PDF-Datei als Option entscheiden, öffnet sich jedes Mal auch der Druckdialog. Hier können Sie festlegen, auf welche Weise das Angebot als PDF generiert werden soll.
Versand per E-Mail
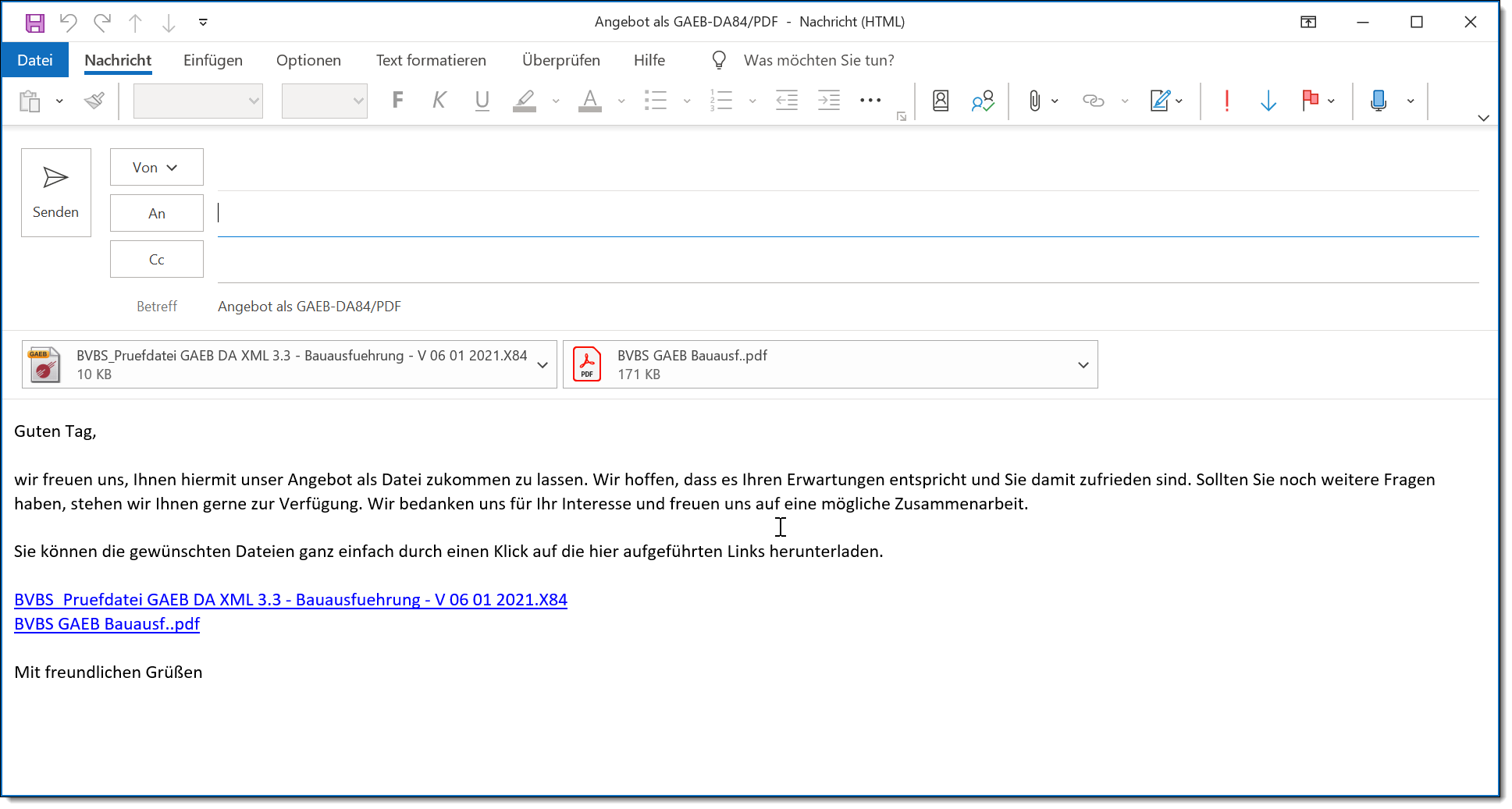
Falls Sie die Daten per E-Mail weiterleiten möchten, öffnet sich nun automatisch Ihr E-Mail-Programm und Sie können die zuvor im Assistenten ausgewählten Daten mühelos verschicken. Dabei wird stets das E-Mail-Programm geöffnet, welches auf Ihrem aktuellen Computer mit der Dateiendung *.eml verknüpft ist. Das Anschreiben an den Auftraggeber im E-Mail können Sie frei verändern.
Versand per OneDrive
Wenn Sie die Option "per Cloud versenden" in Ihrem Assistenten ausgewählt haben, öffnet sich als nächstes Schritt die Anmeldung zu Ihrem Microsoft OneDrive Konto. Falls Sie noch kein Konto besitzen, brauchen Sie sich keine Sorgen zu machen. Als Teil Ihrer Microsoft 365 Installation steht Ihnen ein kostenloses OneDrive mit einer Speicherkapazität von bis zu 5GB zur Verfügung. Weitere Einzelheiten zum Thema Microsoft OneDrive können Sie auf der folgenden Webseite einsehen: https://www.microsoft.com/de-de/microsoft-365/onedrive/free-online-cloud-storage/
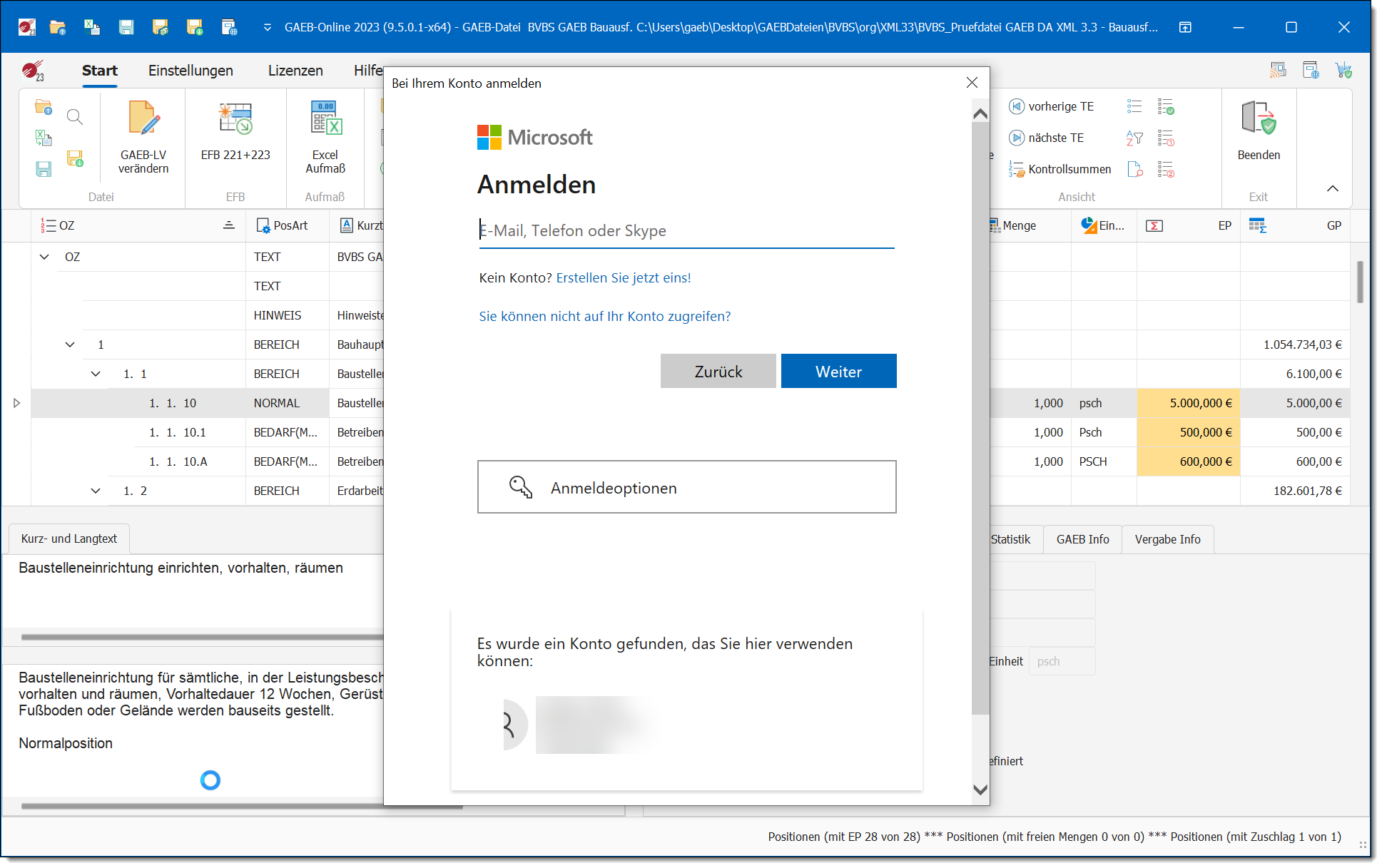
Sobald Sie sich erfolgreich in Ihrem Microsoft OneDrive Konto angemeldet haben, öffnet sich automatisch das E-Mail-Programm, das mit der Dateiendung .eml verknüpft ist. Innerhalb dieser E-Mail befinden sich Links, die zu Ihrem Microsoft OneDrive führen und es Ihrem Auftraggeber ermöglichen, die Daten direkt aus der E-Mail herunterzuladen. Im Vergleich zum reinen E-Mail-Versand werden hier keine Dateien, sondern nur Links an den Empfänger gesendet. Diese Methode hat den Vorteil, dass gerade bei umfangreichen Angeboten oftmals sehr große Dateien nicht immer per E-Mail versendet oder empfangen werden können.
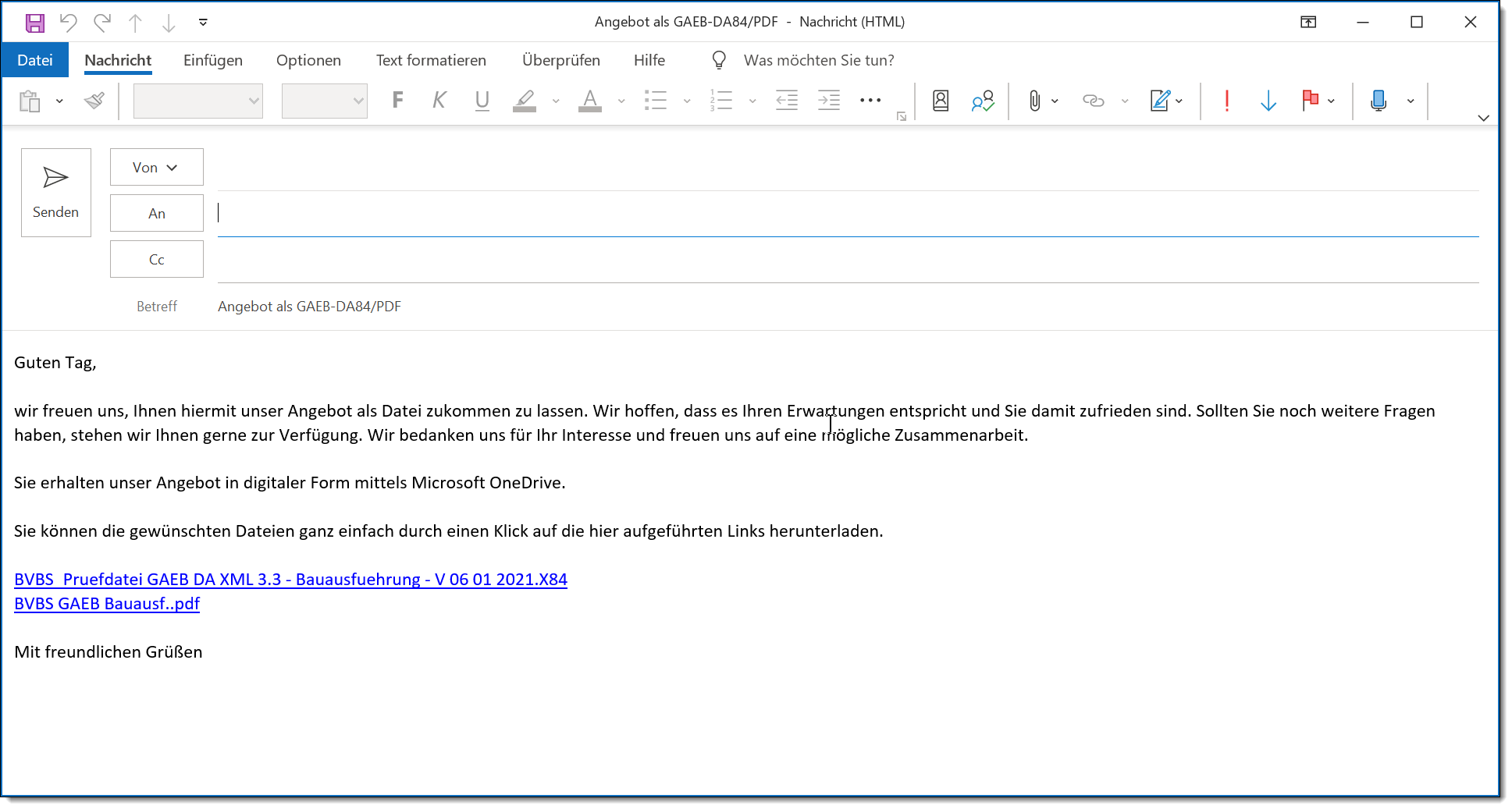
Das Anschreiben an den Auftraggeber im E-Mail können Sie frei verändern.
E-Mail-Programm wird nicht gefunden?
Wenn Sie auf einem Windows-System herausfinden möchten, welches Programm mit der Dateiendung "*.eml" verknüpft ist, können Sie die folgenden Schritte ausführen:
Schritt 1: Navigieren Sie zum Verzeichnis, in dem sich die Datei mit der Endung "*.eml" befindet. Der Assistent versucht die Datei immer temporären Ordner Ihres Benutzerprofils (%temp%) zu speichern.
Schritt 2: Führen Sie einen Rechtsklick auf die *.eml Datei aus.
Schritt 3: Wählen Sie im Kontextmenü mit der rechte Maustaste die Option "Öffnen mit" oder "Open with" aus.
Schritt 4: Eine Liste mit Programmen, die mit der Datei verknüpft sein könnten, wird angezeigt.
Schritt 5: Wenn das gewünschte Programm in der Liste erscheint, klicken Sie darauf, um die Datei damit zu öffnen.
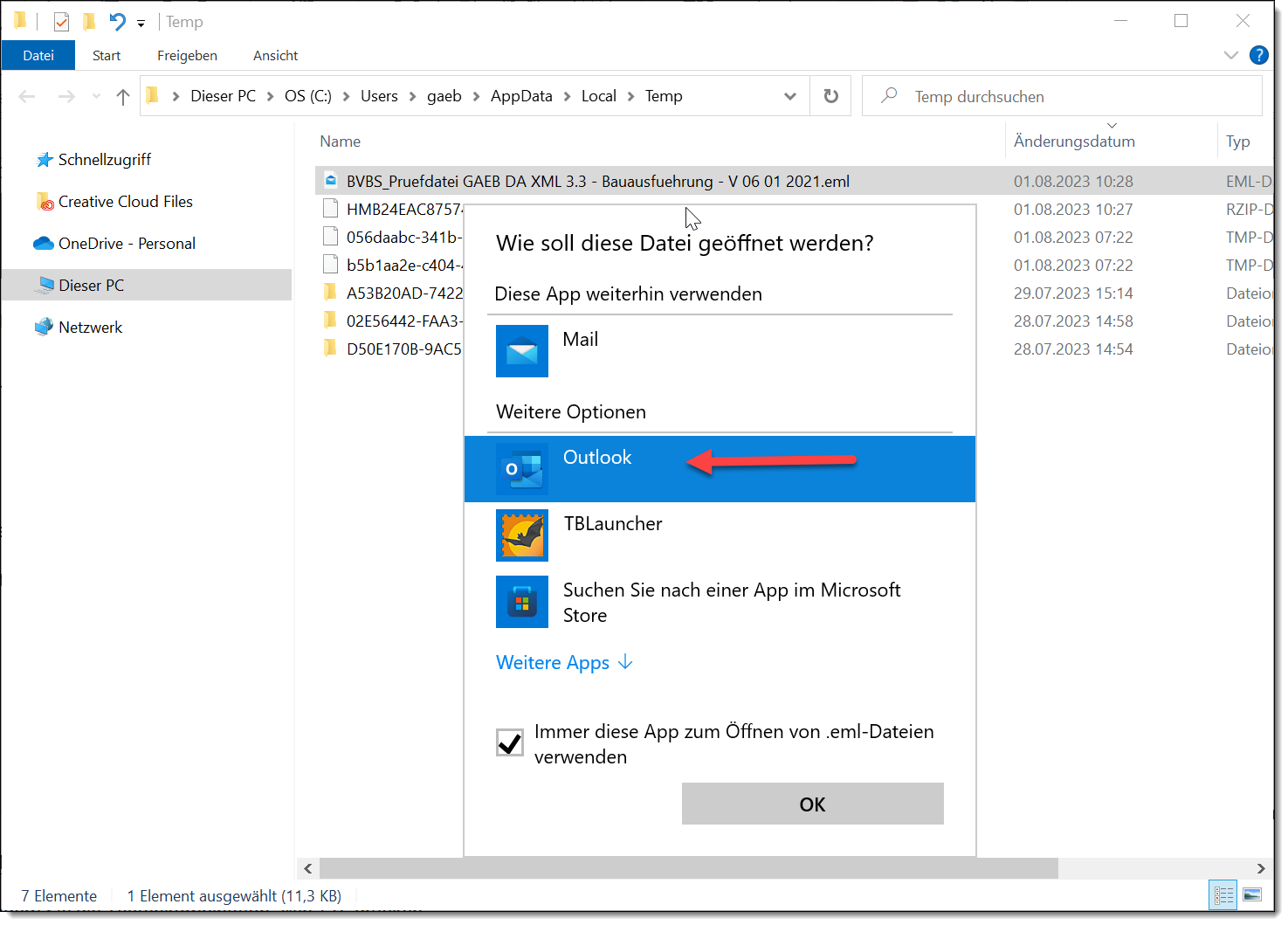
Wie finde ich den temporären Ordner meines Benutzerprofils?
Der Assistent versucht die *.eml Datei immer temporären Ordner Ihres Benutzerprofils (%temp%) zu speichern. Sie können den TEMP-Ordner in Windows einfach über die Umgebungsvariable "%temp%" öffnen. Diese verweist auf den temporären Ordner Ihres Benutzerprofils.
Hier ist eine kurze Anleitung, wie Sie den TEMP-Ordner über die Umgebungsvariable öffnen können:
1.Öffnen Sie das "Ausführen"-Dialogfeld, indem Sie die Tastenkombination "Win + R" drücken.
2.Geben Sie "%temp%" in das Feld ein und drücken Sie die "Enter"-Taste.
3.Ein Explorer-Fenster wird sich öffnen und Sie direkt zum TEMP-Ordner Ihres Benutzerprofils führen.
Mit diesem einfachen Trick können Sie schnell und unkompliziert auf den TEMP-Ordner zugreifen und die Dateiverknüpfung für *.eml setzen.